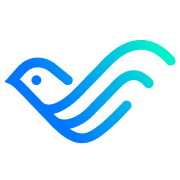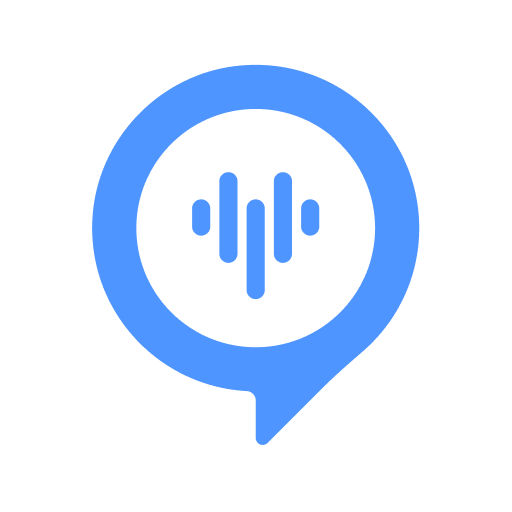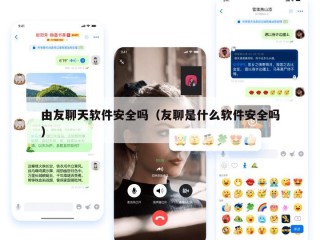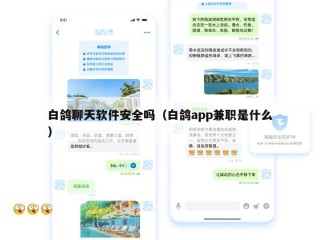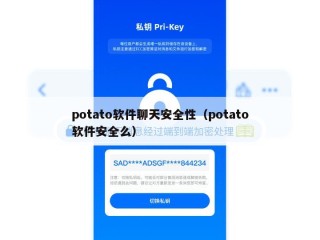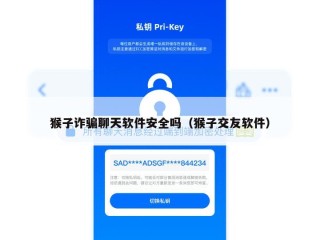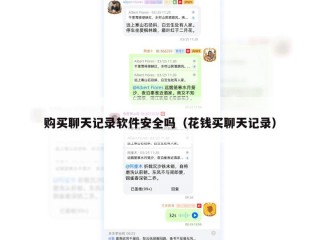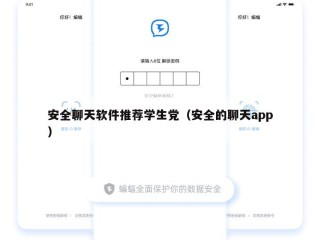人生倒计时
- 今日已经过去小时
- 这周已经过去天
- 本月已经过去天
- 今年已经过去个月
群辉私密聊天软件安全吗(群辉权限管理)
本文目录一览:
有它,我们再也不怕换新机了【群晖DS218+使用体验】
1、此外,DS218play NAS简单易用,通过简单的设置和操作就能实现数据的存储和共享,非常适合非专业人士使用。同时,它还提供了24小时不间断的运行和全面的技术支持,确保您的数据安全和稳定运行。总的来说,Synology 群晖 DS218play 2盘位NAS (RTD1291GB)是一款高效存储、畅享影音乐趣的网络存储设备。
2、DS218+ 的优势在于其高性能、稳定可靠、多功能、易管理,且兼容性广泛。它能够轻松扩展升级,非常适合个人或中小企业使用。虽然内存较小,但可以通过搭配内存扩展设备来满足个性化需求。总的来说,Synology 群晖 DS218+ 是一款功能丰富、易于使用的NAS服务器。
3、对于中小企业来说,它也可以作为数据备份和存储中心,确保数据的安全和可靠性。综上所述,Synology 群晖 DS218play 是一款功能丰富、性能稳定、实用可靠的NAS设备。无论是在家庭、个人还是中小企业中,它都可以发挥重要作用。
4、作为群晖产品线中的入门级2盘位产品,DS218 Play隶属于中端的Value系列,性能优于J系列。它采用先进的4核心ARM架构处理器,能够满足基本的NAS使用场景,如数据备份与恢复、照片整理等。此外,它还能实现监控、下载、流媒体推流等娱乐需求。
5、群晖DS218j确实适合作为小白用户的家用存储设备。以下是其主要特点和优势:价格亲民:DS218j的售价通常在1800元左右,有时甚至更低至1400元以下,使得它成为性价比较高的家用存储设备选择。高效的数据传输速度:外连速度通常可达2M或以上,远超大多数移动硬盘的速度,确保数据传输的高效性。
6、它的设计兼顾了性能和环保,双盘位布局能够轻松扩展存储空间至12TB,满足不同用户的需求。DS218j搭载了双核Marvell Armada 385 88F6820处理器和512MB内存,确保了高效的数据处理和传输,读写速度分别达到112MB/s和113MB/s,提供流畅的使用体验。在硬件扩展方面,DS218j同样表现出色。

群晖怎么自动备份微信聊天纪录?
1、准备工作 设备准备:确保你拥有手机、电脑以及群晖NAS设备。软件安装:在群晖NAS上安装Synology Drive,并在电脑上安装Synology Drive Client。同时,需要在电脑上安装PC版微信。更改微信聊天记录存储位置 登录微信,找到设置中的“文件管理”选项。
2、群晖不能自动备份微信聊天记录。这是因为群晖官方不支持微信的数据备份,但可以使用其它方式来进行备份。如果使用的是苹果手机,可购买iCloud更大空间来进行微信聊天记录备份,也可以使用iTunes进行备份。如果使用的是Android手机,则无需担心,因为大部分的Android手机是具微信聊天记录备份功能的。
3、首先,你需要准备手机、电脑以及群晖NAS设备。必要的软件包括Synology Drive、Synology Drive Client和PC版微信。登录微信,找到设置中的文件管理,将聊天记录的默认存储位置更改到非系统盘,以避免占用过多空间。确保群晖NAS上已安装Synology Drive,然后在PC上安装Synology Drive Client。
怎么远程控制自己的另一台电脑
要通过IP远程控制另一台电脑,可以按照以下步骤进行:在被控制电脑上开启远程服务 打开系统属性:首先,在被控制的电脑上打开“我的电脑”,右键点击并选择“属性”。启用远程桌面:在系统属性窗口中,选择“远程”选项卡,然后勾选“允许远程协助连接这台计算机”以及“允许远程连接到此计算机”。
远程控制另一台电脑的方法如下:配置被控制电脑:在被控制电脑的桌面上,鼠标右键点击“我的电脑”,选择“属性”,然后点击“远程设置”。在弹出的窗口中,点击“允许远程连接到此计算机”,并选择确定。
电脑远程控制另一台电脑的方法如下:配置被控电脑:右键点击“此电脑”:在Windows10系统中,找到桌面上的“此电脑”图标,右键点击。选择属性:在弹出的菜单中选择“属性”选项。进入远程设置:在系统属性窗口中,点击左上方的“远程设置”按钮。
电脑远程控制另一台电脑,可以使用Windows自带的“快速助手”功能,具体步骤如下:准备条件:确保双方电脑都登录了同一个微软账号。在需要被远程控制的电脑上开启远程桌面功能。在需要被远程控制的电脑上开启远程协助:右键点击“此电脑”,选择“属性”。点击“远程桌面”,然后选择“启用远程桌面”。
华为手机u盘存储模式
1、华为手机可以通过USB连接电脑,进入U盘模式。在U盘模式下,用户可以在电脑和手机之间传输文件,包括文档、照片、音乐和视频等。华为手机进入U盘模式的具体步骤如下: 使用USB线将华为手机连接到电脑。在此之前,确保华为手机的USB调试模式已经开启。开启方法通常是:设置 开发者选项 USB调试。
2、①、双击“此电脑”进入系统的资源管理器,点击手机图标进入。②、在手机资源管理器里,我们可以看到“存储卡”和“内部存储卡”两个盘符。如果你没有外加NM卡,就只有一个内部存储卡的盘符。这里可以任意选择一个盘符进入,然后像U盘一样正常复制粘贴文件即可。
3、第一步:连接手机和电脑。使用USB线将手机和电脑连接起来,确保两者均已开启并正确插入USB线。如果选择蓝牙连接,请确保手机和电脑的蓝牙功能已开启且已成功配对。 第二步:打开文件传输模式。在手机上,下拉通知栏并点击“USB连接”,在弹出菜单中选择“文件传输”选项,使手机进入U盘模式。
4、打开手机,找到手机设置,点击并进入。进入之后,找到“更多设置”,点击并进入。进入之后,点击“OTG”,进入下一界面。将OTG开关打开,手机即可进入U盘模式。
5、接着,在手机上选择U盘模式:下拉通知栏:从手机屏幕顶部向下滑动,打开通知栏。选择连接模式:在通知栏中,找到并点击与USB连接相关的通知或选项。在弹出的连接模式选项中,选择“U盘存储”或类似的选项。完成以上步骤后,华为P6手机就会被电脑识别为U盘设备,可以在电脑上访问和管理手机存储中的文件了。